Preface
Hey, anyone can run into a hiccup while repairing a screen. Don’t let it stop you; That’s why it’s so important to have an easy-to-follow troubleshooting guide that you can use to get to the bottom of the problem. It fixes most problems and gets you on your way!
General troubleshooting steps
- First do a soft reset of your device and check if this helps, And make sure your device is charged.
- Verify you have the correct part for your device,Many parts are very similar, but parts are specific to devices and models. Use our handy guide Find My Model # > to check your model number, then check it against the new part. You can also compare the new part to the original to see if they are identical.
- Check all cables and connections to make sure they are securely connected and no pins are bent. These are very fragile, so be careful not to bend or pull.
- Clean connectors (such as the digitizer flex cable) and carefully try to reconnect the cable,Dirt and dust can damage the contacts. When cleaning, we recommend using 95% or higher alcohol on a cotton swab. You can also use pressurized air to blow it out directly. After reconnecting all cables, perform a soft reset.
- Check out the troubleshooting below for specific issues and tips,Finally, try reinstalling the old part to see if that fixes the problem.
Issue 1: iPhone won’t turn on, and the screen turns black or white
Explanation: This is usually a software calibration issue. A blank screen is usually a sign that the internal software doesn’t want to accept the new part.
Video guide: https://www.youtube.com/watch?v=VWto8X81PRI
Troubleshooting Step A:
- Press and hold the Home and Power buttons simultaneously for 15 seconds to perform a soft reset. A soft reset will clear any temporary data on your device that would prevent the new parts from working.
Troubleshooting Step B:
- If step A doesn’t work, try disconnecting the battery and holding the power button for twenty seconds. Then reinstall the battery and hold the power button.
- If the above steps don’t work, try reinstalling the battery by following the steps below.
- Reinstall the battery connector and the connector for the LCD or digitizer.
- When reconnecting the cables to the board, make sure the pins are properly aligned and that you can hear a tactile click when reconnecting.
- Reconnect all connectors for the screen.
- Finally, connect the battery connector. Turn everything off and power on the device.
Precautions:
- Check if the screen’s backlight is on.
- If there is no backlight in addition to no display, your new LCD is not inserted correctly.
- Retry the repair and make sure the new part is fully installed.
Troubleshooting Step C:
How to force a restart if your screen is black or frozen
Problem 2: If your digitizer is unresponsive and cannot detect touches on the screen
- Retry repair
- Make sure the flex cable is not damaged, torn, or curled (excessively folded).
Note: Crimping can cause micro cracks in the thin metal inside the flex cable. Once the metal is cracked, power and other pulses will not be able to pass through the device.
Issue 3: If only selected icons grid does not work, e.g. top third or left
Explanation: Your cables may be misaligned.
Troubleshooting steps:
- Turn on your device and make sure all the connectors on the flex cable match up.
- If this plug is off center, you are looking at a “blocking” issue.
- Your device will need to have the missing or bent pins replaced before it will continue to work.
NOTE: A blockage may occur if your digitizer cable or motherboard has missing or bent pins.
Issue 4: Pressure marks on the device show up as yellow discoloration or ink-like spots on the display (usually near the edges)
Explanation: Stress marks are a potential sign that excessive pressure was placed on the LCD during the repair process.
Troubleshooting Step A:
- Open your device and make sure there is no glass left from the original cracked screen.
- After cleaning the screen, disable the phone’s “Sleep Mode” and charge the device for 24 hours.
NOTE: Heat from continued charging may cause the crystals inside the device to move back into place.
Troubleshooting Step B:
- If step A does not resolve the issue, follow these steps.
- Removing the LCD assembly.
- Thoroughly remove all glass, glue, and tape from the metal frame.
- Reprocess the installation.
Note1: Pressure marks may be caused by pressure applied by placing your fingers directly on the back of the LCD screen during the repair procedure.
Note2:Any remaining 3M tape or glue will need to be removed before attempting to reinstall. Any residue will interfere with a proper electrical connection.
Issue 5: Your device displays blue or black “zebra” vertical bars.
Explanation: This is usually caused by your LCD cable not being plugged in correctly, rather than a faulty screen.
Troubleshooting steps:
- Retry the repair process from the beginning.
- When you plug the new screen into the motherboard, check both connector plugs and verify that none of the pins are bent or missing.
- If the pins are damaged, plugging the new screen in again will not fix the problem.
- You will need to bend the pins back into place for the device to start working again.
- Once the pins are straightened and the screen is plugged in again, try to power on the device without shutting it down.
NOTE: This will allow you to troubleshoot the repair without having to remove all the screws again.
If this does not resolve the wiring issue, try issue #9 below for more steps.
Issue 6: If your device does not display an image but the backlight is on
Explanation: This is usually caused by your LCD cable not being plugged in correctly.
Troubleshooting steps:
- Unplug the screen and battery.
- Reinsert the screen.
- Plug your device into iTunes (to see if there is an image).
- If an image appears, unplug your device from iTunes.
- Reinsert the battery.
- Turn on the device using the power button.
Issue 7: If your device does not display an image, but the backlight is on, and you have tried all of the steps in issues 5 and 6, then you may have a dead battery or it may be running low.
Explanation: The current battery no longer provides enough power to the phone to display an image on the screen. You need to replace the battery.
Precautions:If the image appears on your phone, you are good to go.
Issue #8: (iPhone 6 only) The digitizer is not working smoothly. The display flickers or has multi-touch issues.
Explanation: In the past, customers have reported an issue with the iPhone 6 Plus and some iPhone 6s called “touch sickness” (see Apple class action lawsuit). “Touch sickness” is when the touchscreen displays gray flickering bars and becomes less responsive. This usually happens after the phone is dropped.
Things to note:
Apple website: https://www.lifewire.com/iphone-touch-disease-4120914
Please refer to your device’s warranty and consult an Apple Genius at an Apple Store
Problem #9: When the screen is installed on the iPhone, the screen displays two black vertical lines that disappear once removed.
Explanation: Lines are usually caused by the LCD cable not being aligned correctly or dirt getting caught in the connector itself.
Troubleshooting steps:
- Remove the LCD screen and clean the connectors
The first thing to do is to check the connection between the flex cable and the logic board. If the connectors are clogged with dust or debris, try to clean them out with a brush and rubbing alcohol. Inspect the connectors and flex cables. If the connectors or pins are damaged or the flex ribbon cable is bent more than 90 degrees, it is likely that damage was caused during the repair process.
Issue 10: Screen sometimes becomes unresponsive or lags
Troubleshooting Step A:
- Since this problem occurs intermittently, check if the phone software is causing this problem.
- Back up your phone data and then restore your device.
- Make sure to set up your phone as a new device.
- Once done, check the swipe function and see if the problem persists.
- If not, then it may be a software glitch. You can now restore your data to your phone.
Troubleshooting Step B:
- If the same problem persists after restoring your phone, then this could be a hardware-related issue.
- If the same problem persists after restoring your phone, then this could be a hardware-related issue.
NOTE: This may be caused by a loose connection.
Question 11: What to do if the replacement battery does not hold a charge
Troubleshooting steps:
- Check the battery status on your phone.
- Settings on your phone > Select Battery.
- Close all apps running in the background
Using too much battery. - Check background app activity > Go to General and Background App Refresh in Settings.
- Here you can check which apps are running in the background and see the usage percentage of the apps.
- To save battery life, you can close background apps and refresh together
After completing steps 1 and 2, if you are still experiencing fast battery drain, you may need to calibrate your battery. - Calibrating the battery is simple. Let your phone’s battery drop to 0% until it turns off automatically. Then let it charge uninterrupted to 100%.
Problem: The screen goes black or dim, but the iPhone is still running
The iPhone screen works, but the screen is black or very dim. The backlight does not light up. You may notice a puff of smoke and smell a burning odor while installing the screen.
To confirm that the backlight is no longer working, disconnect the battery, reconnect it, and then plug in the USB Lightning cable. Immediately shine a strong light into the center of the screen and you should be able to see a faint Apple logo. This will confirm that there is a problem. This can happen if you did not turn off the iPhone or disconnect the battery before beginning the repair. For the iPhone 6s and iPhone 6s Plus, the backlight circuitry is still powered when the phone is off, so you must also disconnect the battery.
To fix this, you will need to replace the backlight circuitry. You may need help as this requires micro soldering. A repair shop or online mail-in shop estimates that this can be fixed for $25-50. There are many shops that can do this work.















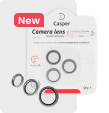


OMG this is a very real and effective repair guide